Wie funktioniert die Veranstaltungsverwaltung?
Noahworks ermöglicht das einfache Organisieren und Durchführen von Veranstaltungen. Ob öffentlich oder eingeschränkt, vor Ort oder online, ob kleiner Teilnehmerkreis oder große Massenveranstaltung: Noahworks ist flexibel auf die Bedarfe kirchlicher Veranstaltungen eingestellt. Durch die Möglichkeit der Erstellung differenzierter Einladungen für unterschiedliche Personenkreise können Zielgruppen spezifisch gesteuert werden. Dabei ermöglicht eine Integration mit dem Redaktionssystem, dass Veranstaltungen direkt mit Internetauftritten integriert werden können und durch Teilnehmende buchbar sind. Die Integration moderner Zahlungsmethoden, wie bspw. PayPal, ermöglicht eine automatische Zahlungsabwicklung.
Selbstverständlich können Veranstaltungen auch direkt mit Fördermaßnahmen aus dem Modul Fördermittelverwaltung verknüpft werden, um beispielsweise die Förderung von Teilnahmebeiträgen nachzuvollziehen.
Fallbeispiele
Neues Event anlegen
Die Liste aller Events befindet sich unter Applikationen > Eventmanagement > Veranstaltungen. Über den Button Veranstaltung hinzufügen können Sie eine neue Veranstaltung erstellen. Das Formular zur Erstellung einer neuen Veranstaltung ist in die zwei Teile Informationen & Beschreibung sowie Anmeldeinformationen unterteilt.
Informationen & Beschreibung
Allgemeine Informationen
- Titel*: Tragen Sie den Titel der Veranstaltung ein.
- Untertitel: Zur weiteren Erklärung können Sie der Veranstaltung noch einen Untertitel geben.
- Startzeitpunkt*: Legen Sie hier das Datum und die Uhrzeit für den Beginn der Veranstaltung fest.
- Zeige Uhrzeit: Ist hier das Häkchen gesetzt, wird die Veranstaltung mit Uhrzeit auf der Website angezeigt.
- Endzeitpunkt: Hier können Sie Datum und Uhrzeit für das offizielle Ende einer Veranstaltung angeben. Handelt es sich beispielsweise um ein Tagesevent mit unspezifischem Ende können Sie dieses Feld auslassen.
- Registrierung bis*: Legen Sie hier ein Datum fest, bis wann sich Teilnehmer für die Veranstaltung anmelden können.
- Plandatum: Falls noch kein genaues Datum für die Veranstaltung feststeht, ist das Häkchen abzuwählen.
- Typ*: Der Typ legt die Veranstaltungsart fest. Diese können im Eventmanagement über Eventmanagement > Veranstaltungsarten verwaltet werden.
- Öffentlich: Ist die Veranstaltung öffentlich, wird sie auf Ihrer Webseite gezeigt. Ist dieses Häkchen nicht gesetzt, dann wird die Veranstaltung nicht gezeigt.
- Buchbar: Ist das Häkchen gesetzt, kann man sich für die Veranstaltung über die Website anmelden.
- Durchgeführt: Wenn die Veranstaltung bereits durchgeführt wurde und Sie diese Veranstaltung erst im Nachhinein hinzufügen oder verwalten möchten, setzten Sie dieses Häkchen.
- Bezahlung über Paypal benötigt: Im Eventmanagement ist eine Paypal-Integration enthalten. Ist dieses Häkchen gesetzt, muss der Teilnehmer bei der Anmeldung zur Veranstaltung die Teilnahmegebühr per Paypal direkt überweisen, um teilnehmen zu dürfen.
Veranstaltungsort
- Adresse: Die Adresse legt den Ort der Veranstaltung fest. Diese können im Eventmanagement über Eventmanagement > Orte verwaltet werden.
Kategorien (Kalender-Termin)
- Kategorien (Kalender-Termin): Damit die Teilnehmenden die Möglichkeit haben bestimmte Veranstaltungen zu filtern kann man hier der Veranstaltung eine oder mehrere Kalender-Kategorien hinzufügen. Wenn Sie eine neue Kategorie hinzufügen möchten, können Sie dies in der App Kalender tun. Die App finden Sie unter Applikationen > Kalender > Kategorien.
Beschreibung
- Zielgruppen: Die Zielgruppen können im Eventmanagement über Eventmanagement > Zielgruppen verwaltet werden und mit der Veranstaltung verknüpft werden.
- Beschreibung*: In diesem Textfeld steht die Beschreibung der Veranstaltung.
- Schlagwörter: Damit die Suche der Veranstaltungen erleichtert wird, können Sie der Veranstaltung Schlagwörter hinzufügen.
Dokumente
- Name: Benennen Sie das Dokument.
- Dokument: Laden Sie hier das Dokument hoch.
- Nur für registrierte Teilnehmer: Ist dieses Häkchen gesetzt, können nur die registrierten Teilnehmer das Dokument einsehen.
- Nur für interne Dokumentation: Ist dieses Häkchen gesetzt, wird das Dokument nicht auf der Website der Veranstaltung angezeigt.
Event-Wiederholungen - wenn das Event mehrmals stattfindet
Wenn eine Veranstaltung mehrmals stattfindet, kann hier die Wiederholung hinterlegt werden.
Anmeldeoptionen:
Anmeldung
- Verantwortlicher Bearbeiter: Hier kann der Bearbeiter der Veranstaltung festgelegt werden.
- E-Mail-Benachrichtigungen: Ist dieses Häkchen aktiv, bekommen der verantwortliche Bearbeiter, Ansprechpartner und Referenten eine E-Mail bei Anmeldungen oder Stornierungen der Veranstaltung.
- Anmeldungen müssen vom verantwortlichen Bearbeiter überprüft werden: Teilnehmende werden erst nach Bestätigung des Sachbearbeiters zur Veranstaltung zugelassen.
- Hilfstext für Anmerkungen: Hier können Sie einen Hilfetext für das Registrierungsformular hinterlegen.
- Stornogebühren Brutto in EUR: Legen Sie hier die Höhe der Gebühren für die Stornierung einer Teilnahme fest.
- Min. Teilnehmerzahl: Wenn die minimale Teilnehmerzahl nicht erreicht wurde, findet die Veranstaltung nicht statt.
- Max. Teilnehmerzahl: Legen Sie die Anzahl der maximalen Teilnehmer fest.
- Warteliste: Ist das Häkchen gesetzt, dann ist die Warteliste für die Veranstaltung aktiviert. Falls nun ein Teilnehmer von der Veranstaltung abspringt, rückt die nächste Person auf der Warteliste nach.
- Mehrere Platzreservierungen pro Teilnehmer: Ist dieses Häkchen aktiv, kann eine Person mehrere Plätze (beispielsweise für eine Gruppe) reservieren.
- Passwortschutz von: Legen Sie hier das Startdatum des Passwortschutzes fest.
- Passwortschutz bis: Legen Sie hier das Enddatum des Passwortschutzes fest.
- Passwort zu geschützter Veranstaltung: Bei einem Passwortschutz kann die Veranstaltung nicht ohne Kenntnis des Passworts eingesehen werden.
Weitere Optionen
- Referent(en): Personen aus dem Adressbuch können als Referenten hinzugefügt werden.
- Ansprechpartner: Personen aus dem Adressbuch können als Ansprechpartner für die Veranstaltung hinzugefügt werden.
- Mitarbeiter: Sie können weitere Personen über Referenten und Ansprechpartner hinaus für die Veranstaltung hinterlegen.
- Fußzeile für E-Mails: Wenn E-Mails aus einem System verwendet werden, kann hier die Fußzeile definiert werden.
- Externe E-Mails: Wenn externe Personen über neue Anmeldungen oder Stornierungen benachrichtigt werden sollen, können dieser hier hinterlegt werden.
Newsletter-Integration
- Newsletter-Thema: Möchten Sie eine Veranstaltung mit einem Newsletter-Thema verknüpfen, können Sie dieses hier auswählen. Jede Person, die sich zu dieser Veranstaltung anmeldet, wird automatisch demThema im Newsletter zugewiesen.
Erinnerungen - werden an die Teilnehmer der Veranstaltung gesendet
- Fällig am: Legen Sie das Datum fest, an dem die Teilnehmenden an die Veranstaltung erinnert werden sollen.
Informationen zu Teilnahmegebühren
- Hilfstext für Preise: Um die Preise der Veranstaltung zu erklären, können Sie hier einen Hilfstext hinzufügen.
Teilnahmegebühren
- Teilnahmegebühr Brutto in EUR: Höhe der Teilnahmegebühr für die Veranstaltung.
- Beschreibung: Beschreiben Sie diese Gebühr näher, um beispielsweise bei gestaffelten Preisen die Abstufungen zu erklären.
- Preis gültig von: Legen Sie ein Datum fest, ab wann der Preis gültig ist.
- Preis gültig bis: Legen Sie ein Datum fest, bis wann der Preis gültig ist.
Einstellungen für neue, aus den Teilnahmen generierten Rechnungen
- Fügen Sie hier einen Kopf - oder Fußtext hinzu, der bei einer aus der Veranstaltung erzeugten Rechnung angezeigt werden soll.
Speichern Sie die neue Veranstaltung mit dem Sichern Button in der unteren Leiste des Formulars. Die neue Veranstaltung wird nun in der Liste der Veranstaltungen aufgeführt.
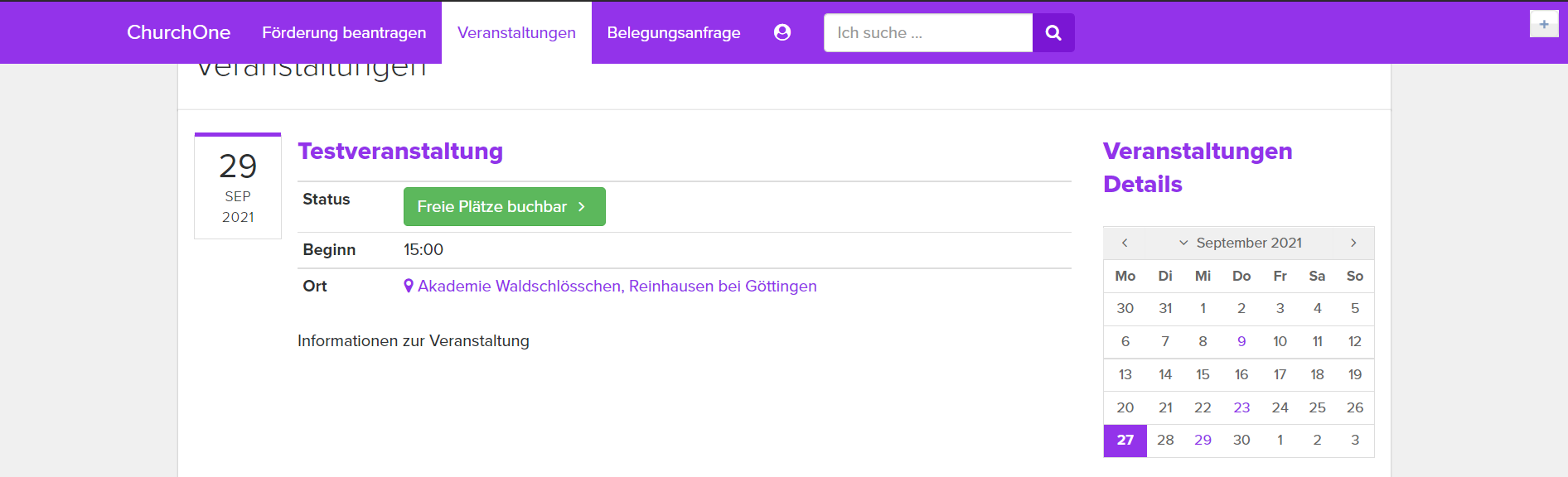
Event durchführen
Anmeldungen bestätigen
Nachdem die neue Veranstaltung erstellt wurde, warten Sie im nächsten Schritt auf die Anmeldung der Teilnehmer.
Wenn Sie eingestellt haben, dass Teilnehmende nach der Anmeldung bestätigt werden müssen, überprüfen Sie die eingehenden Anmeldungen und bestätigen diese im Feld Bestätigte Teilnehmer aus Anmeldungen.
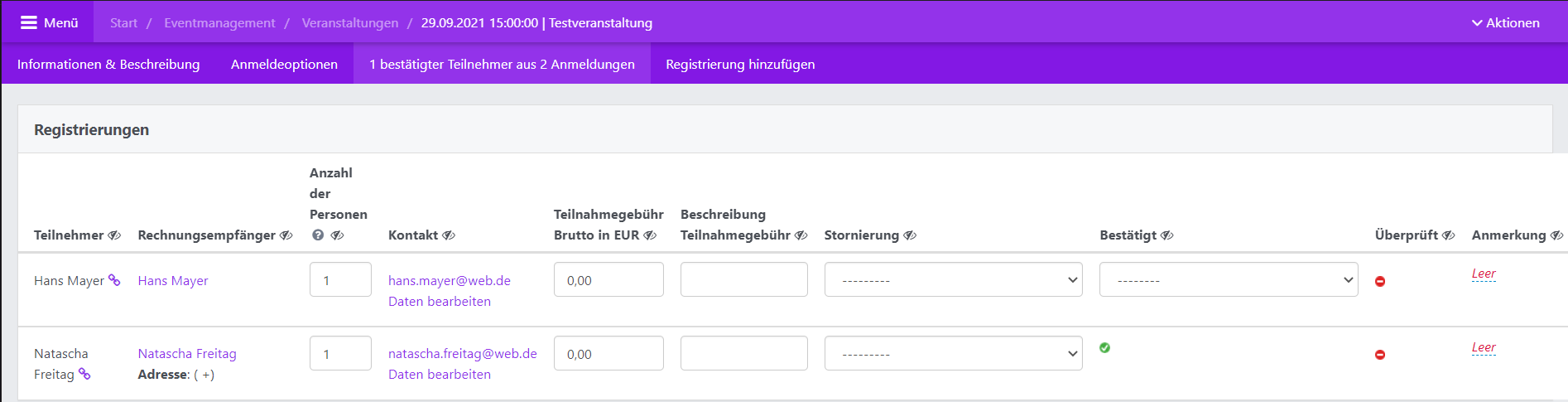
Klicken Sie im Dropdown-Menü unter Bestätigt entweder auf Bestätigen oder Bestätigen ohne E-Mail Benachrichtigung, um den Teilnehmenden mit oder ohne E-Mail Benachrichtigung zu bestätigen. Sie können den Teilnehmenden auch ablehnen, indem Sie in dem Dropdown-Menü unter Stornierung eine der Optionen auswählen. Zudem können die Teilnahmegebühr und die Anzahl der Personen bearbeitet werden.
Sichern Sie diese Aktion mit dem Sichern Button unten links.

Registrierung händisch hinzufügen
Neben Registrierungen über Ihre Webseite können Sie Teilnehmende auch händisch hinzufügen. Dazu klicken Sie in der Veranstaltung auf den Button Registrierung hinzufügen. Nun öffnet sich eine neue Spalte, in der Sie die notwendigen Informationen zur Teilnahme hinterlegen können. Mit dem Sichern Button unten links wird diese Anmeldung gespeichert.
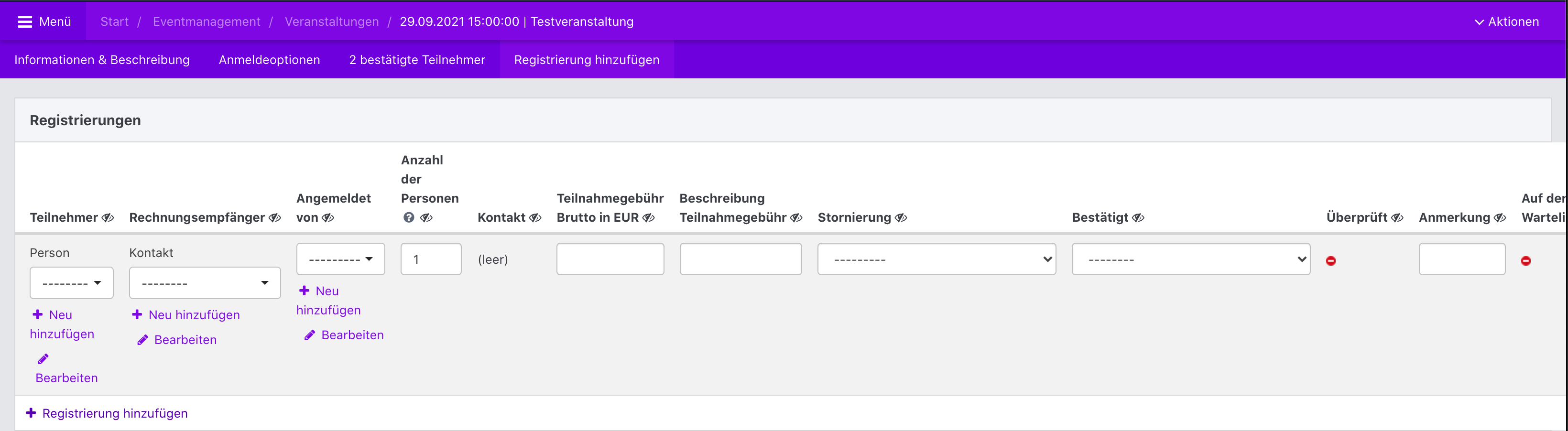
Nachrichten an Teilnehmende schreiben
Neben dem Newsletter gibt es die Möglichkeit den Teilnehmern der Veranstaltung auch Nachrichten zu senden. Diese können Sie in Eventmanagement > Nachrichten > Nachricht hinzufügen neu erstellen. Wählen Sie im Feld Veranstaltung die gewünschte Veranstaltung aus. Nun können Sie einen Betreff definieren und die Nachricht an die Teilnehmenden verfassen. Wenn das Häkchen E-Mail Benachrichtigung aktiv ist, erhalten die bestätigten Teilnehmer der Veranstaltung diese Nachricht als E-Mail. Speichern Sie die Nachricht mit dem Sichern Button auf der unteren Leiste.
Event abschließen
Um eine Veranstaltung abzuschließen, müssen Sie nichts tun. Wurde eine Veranstaltung durchgeführt, wird sie automatisch aus dem Kalender entfernt und nicht mehr angezeigt.
Veranstaltung löschen
Um eine erstellte Veranstaltung wieder zu löschen, gehen Sie in die Liste aller Veranstaltungen und wählen unten links das Dropdown-Menü aus. Wählen Sie hier die Option Ausgewählte Veranstaltungen löschen und klicken anschließend auf den Aktion ausführen Button, um sie zu entfernen.
Variable Felder
Die Anmeldeformulare für eine Veranstaltung sind durch die Modulstruktur schon festgelegt. Es gibt jedoch doch die Möglichkeit ein Anmeldeformular mit weiteren Feldern zu erweitern, um zusätzliche Daten abzufragen. Navigieren Sie hierfür in Eventmanagement > Variable Felder > Variables Feld hinzufügen. Im sich öffnendem Formular gibt es nun folgende Felder:
- Name*: Benennen Sie hier die neue Variable.
- Erklärung: Sie können dem Feld eine Erklärung hinzufügen.
- Regeln: Wählen Sie hier die Regeln aus, die Sie dem Formularfeld geben möchten.
- Extra-Daten zu Regeln: Wenn Sie die Regel Einer der vorgegebenen Werte ausgewählt haben, können Sie in diesem Feld die Werte definieren, aus denen der Teilnehmende bei der Registrierung auswählen kann.
- Standard-Wert: Wenn Sie die Regel Einer der vorgegebenen Werte ausgewählt haben, legen Sie hier den Standard-Wert fest, der dem Nutzenden vorgeschlagen wird.
- Nur im Admin-Bereich anzeigen: Wenn dieses Häkchen aktiv ist, kann der Teilnehmer die Werte nicht beeinflussen, sondern muss eines der vorgegebenen auswählen. Ist dieses Häkchen nicht aktiv, kann der Teilnehmer auch selbst einen beliebigen Wert hinzufügen.
Im Bereich Aktivierung auf bestimmte Events einschränken können Sie festlegen für welche Veranstaltungen dieses variable Feld genutzt werden soll.
Speichern Sie die neue Variable mit dem Sichern Button unten links.
Glossar
Filter > Seiten: Wenn Sie mehrere Webseiten mit dem Redaktionssystem verknüpft haben, können Sie Veranstaltungen über mehrere Webseiten hinweg teilen.